Fall Registrations are now open for everyone
Adults- Teens & Children - Toddlers
Register Now - Place is limited
.png)
Read this Zoom tutorial for your upcoming online classes and online events with us!
-Download Zoom on your desktop computer (https://zoom.us/) or download the app on your tablet (if you are using an Apple tablet, the app is called "ZOOM Cloud Meetings").
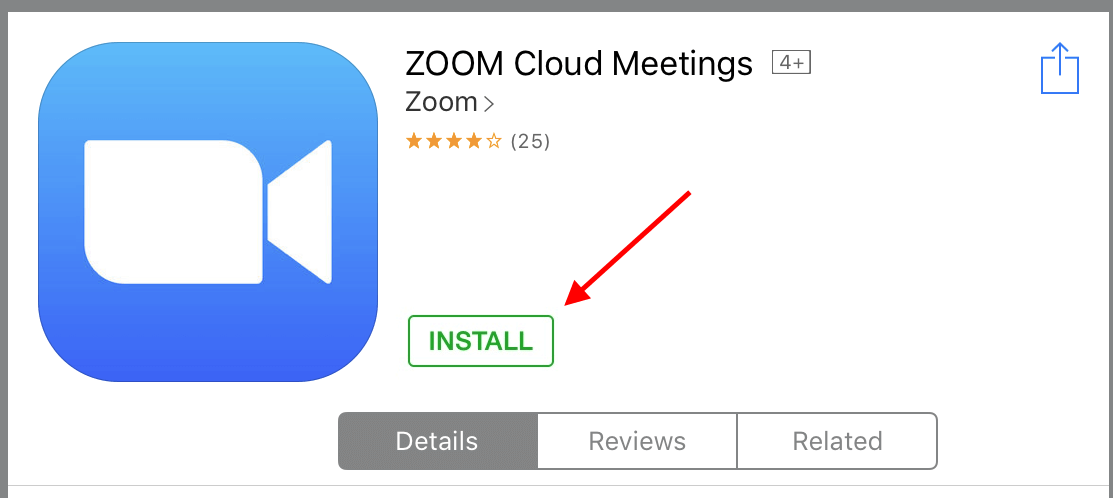
(Zoom app on the Apple store)
-You should have received a Zoom link, a Zoom meeting ID and a password.
-You don’t need to have an account to attend a Zoom meeting. Just click on the Zoom link that was sent to you, or copy and paste the
link in your browser.
Having an account will allow you to manage your name, profile picture and upcoming meetings. It is convenient to manage your name if you
want unknown people to know your name immediately on Zoom.
-Then, if required, enter the password. You will have to wait a few seconds before the meeting host accepts you into the meeting.
-Once you have entered the meeting, click on "Join with computer audio" or, if required when the meeting opens, enable Zoom to use your microphone and camera.
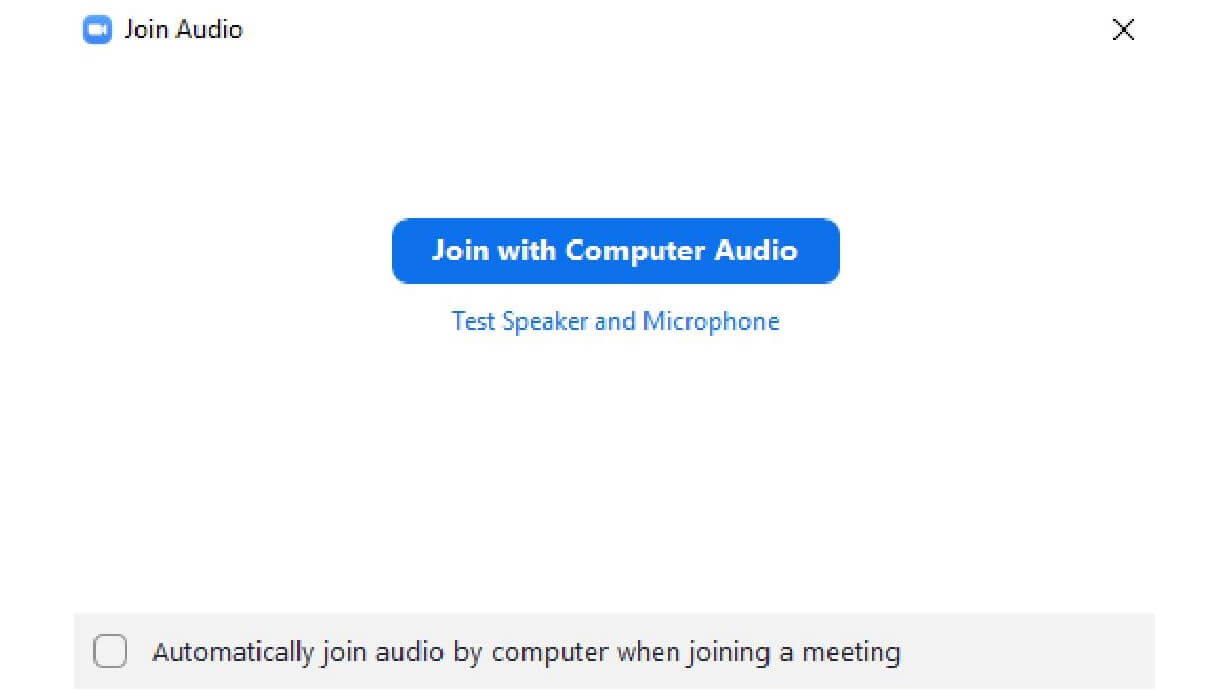
-Make sure that both your camera and microphone are turned on. You can do so by clicking on the camera and microphone icons on the toolbar,
at the bottom left-hand corner of the screen. If the toolbar is not appearing and you are using a desktop computer, move the mouse. If you
are using an Ipad, click randomly on the screen. Then, make sure the two icons are similar to those on the below photo, and that they are
not crossed by a red line.
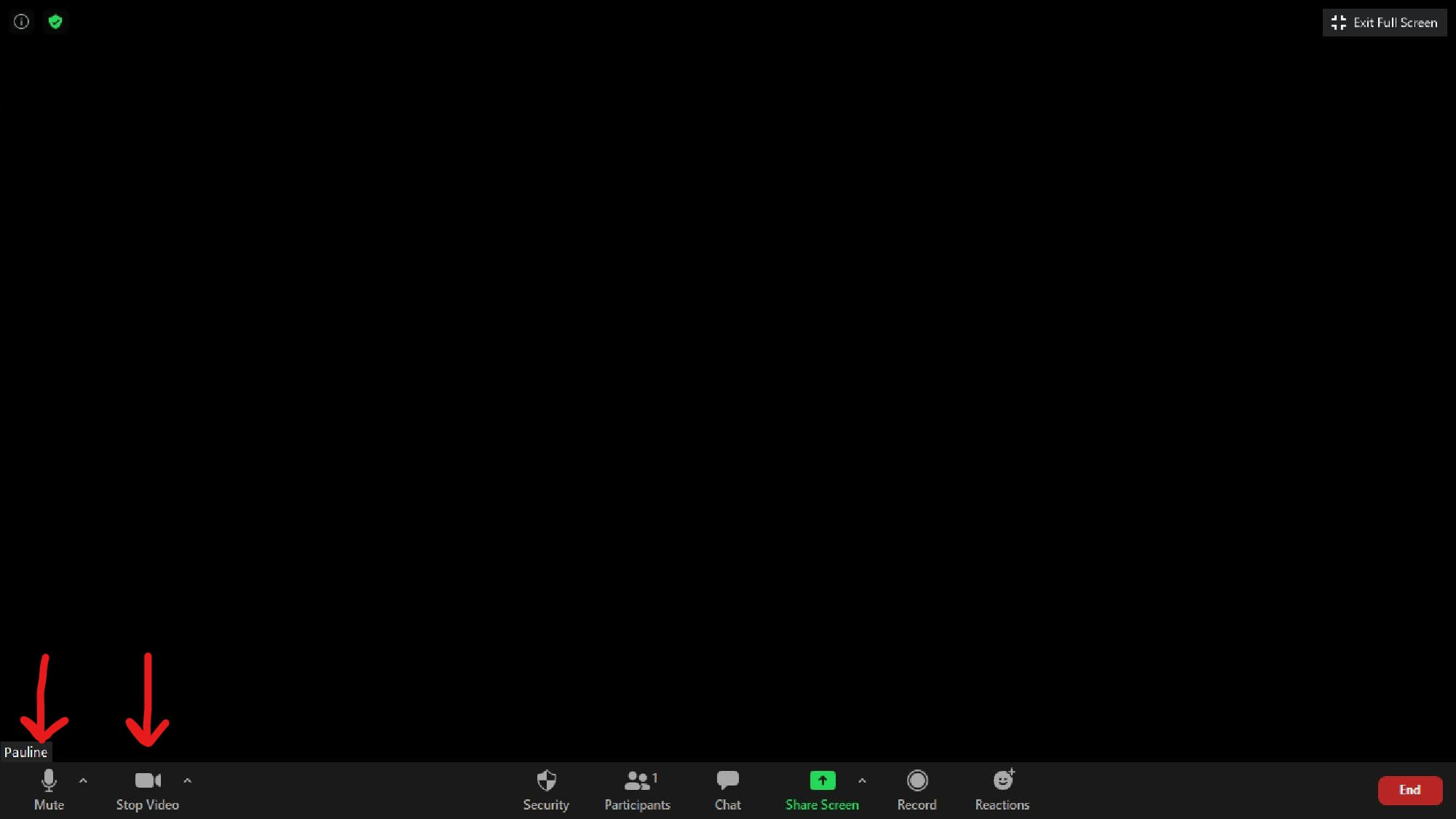
-If the link does not work, open the Zoom app and click on "Join". You will have to enter the Meeting ID, and the password, that were sent to you by the meeting host.
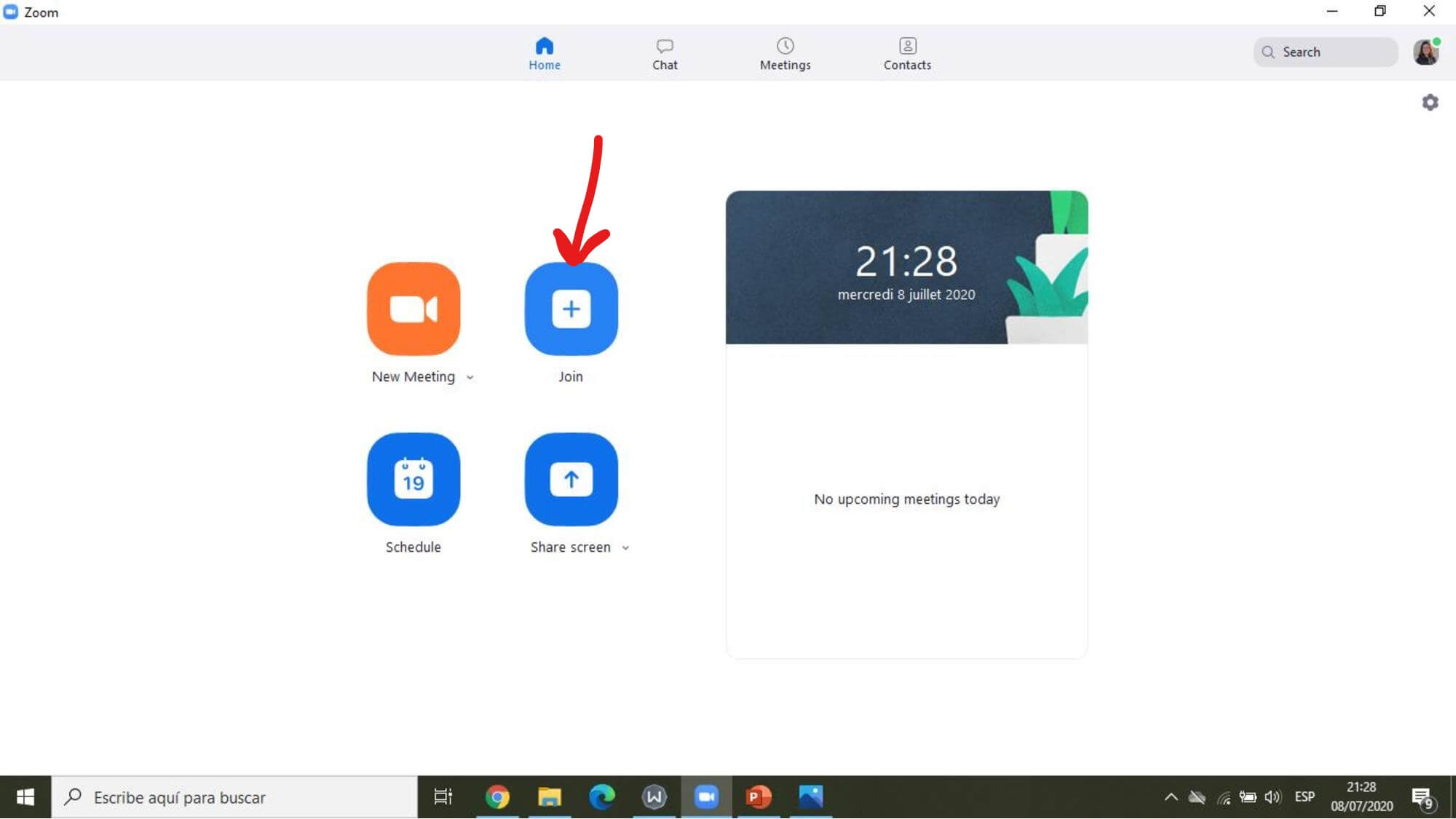
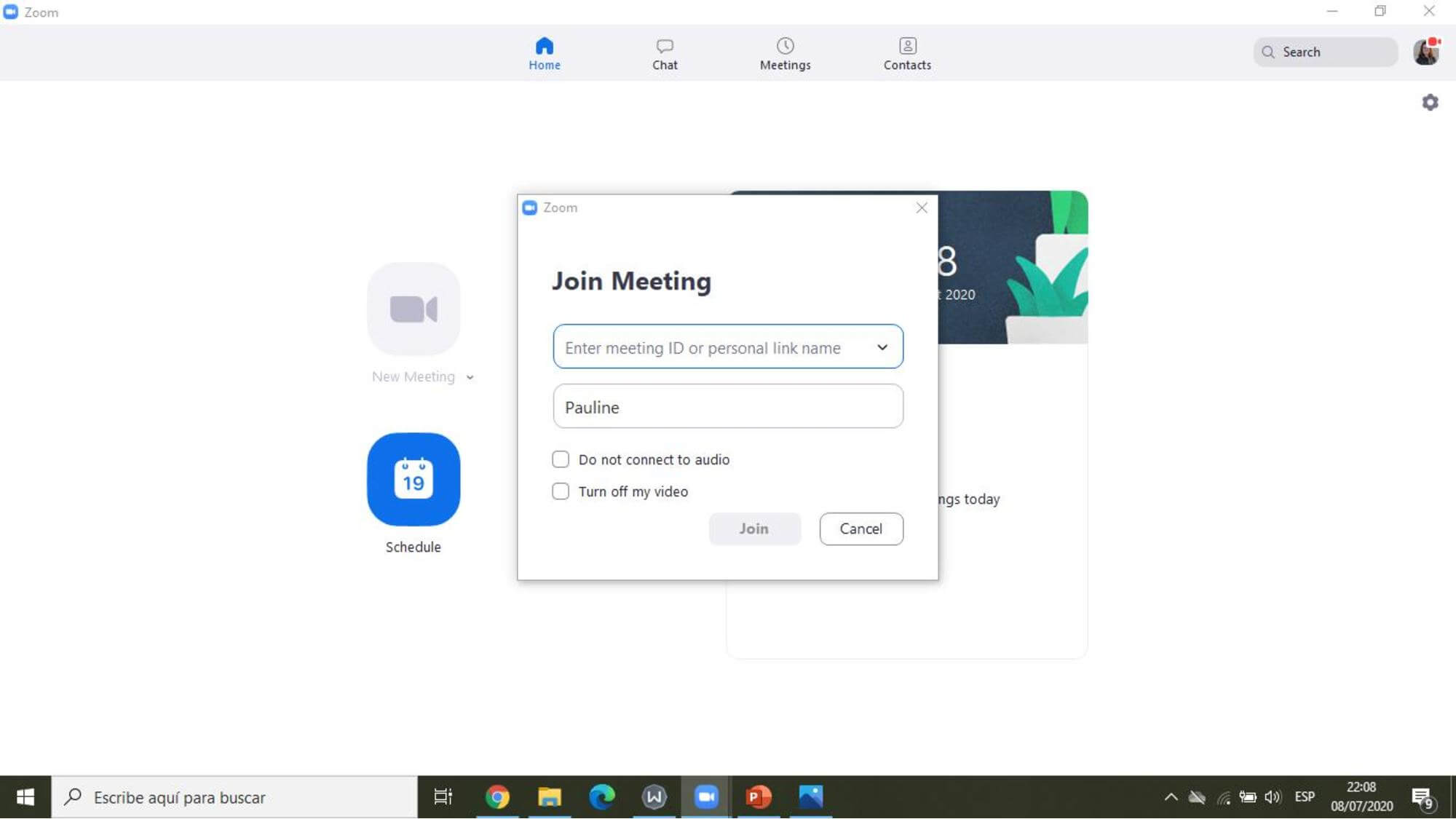
-You may have to update your app to make it work. Don't hesitate to click on "download" when it is required that you download an
update.
-First of all, make sure that you followed all the steps of the first part of this article called "How to join a Zoom meeting?".
-Then, navigate by clicking on the arrow next to the audio icon and follow these steps (find a screeshot below):
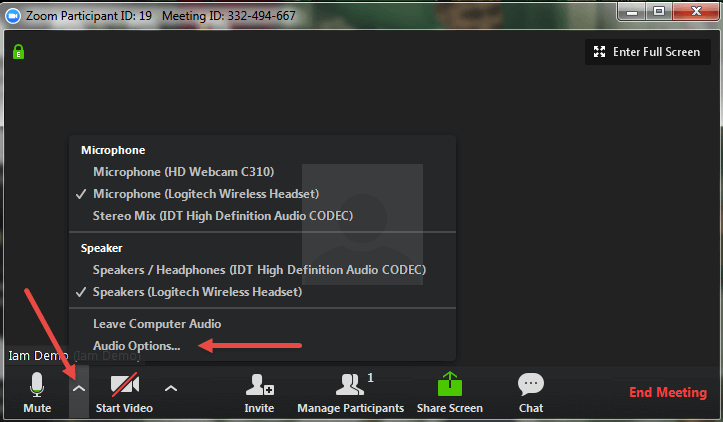
-If it still does not work, go to your desktop computer/tablet settings, find the Security and Privacy section and make sure to enable Zoom
to access your microphone and camera.
If you have any question, please contact us.